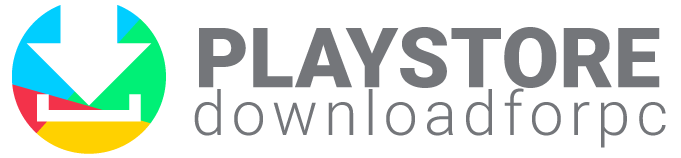In some cases, you may have to download the Google Play Store manually. Here, we are going to discuss how you can do that.
Check the Current Google Play Version
Updates can take time and do not always arrive at the same time for all Android devices. It is the reason why at times you might want to download and install the latest version of the Google Play Store, particularly if your current one is causing some trouble. Before you rush to download the latest Play Store APK, you first need to check which version of the app you have installed on the device.
- Open Play Store and tap on the profile photo.
- Choose ‘Settings’.
- Expand the section ‘About’ by tapping on it.
- Scroll down until you come across the Play Store version section.
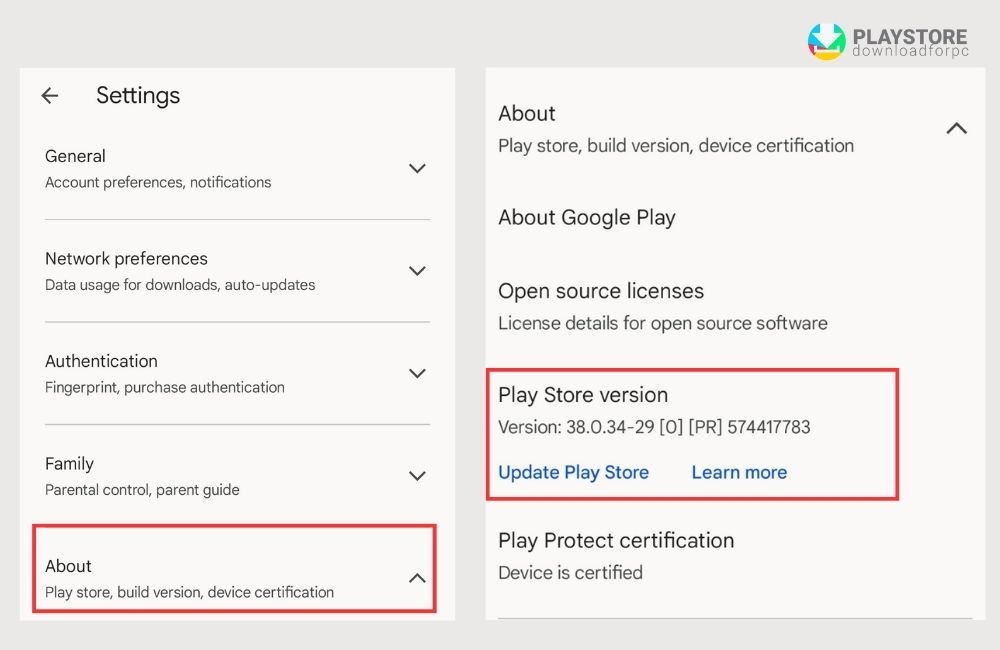
Download Google Play Store APK
You should know that this guide for installing the Google Play Store is for the owner of an Android device with the app’s licensed version installed.
Most changes are under the hood and aim to make everything run smoothly. There are no significant changes to the new features or user interface in the latest Google Play app version.
How to Install Google Play Store with Your Smartphone?
On devices with Android Oreo and above, such as Android 12 and Pie, the process of installing the Google Play Store is a little more complicated than before. Here is what you have to do.
- Open the ‘Settings’ app.
- Choose the ‘Apps & Notifications’ option.
- Tap on the option ‘See All Apps’.
- Scroll down and choose your mobile browser.
- Choose the option ‘Install Unknown Apps’.
- Activate the option ‘Allow’ from this source.
For older Android versions, you have simplified go to your Settings menu and enable installing the app from unknown sources.
How to Install Google Play Store Using a Computer?
If you don’t have a Wi-Fi connection or mobile data on your device, download the Google Play Store app APK on your computer instead. The process is applicable but you are going to need a file manager app installed on the smartphone if the device doesn’t come with a preinstalled one.
Let’s take a look at the steps you have to follow.
- Download the third-party file manager app, if you do not have one. Let it install apps from unknown sources, following the steps given in the mobile browser.
- Using the computer browser, go to ‘APK Mirror’ and then download the ‘Play Store’s latest APK’ version.
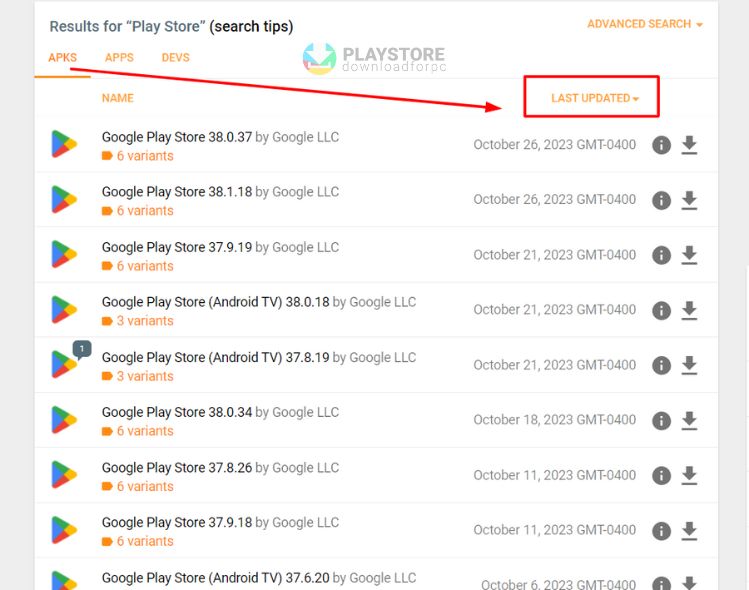
- Connect the device to your desktop using a USB cable and copy the APK over to the Android device.
- Find the APK with the help of the file manager app.
- Launch the APK, accept the app permissions, and then tap to ‘Install’ it.
- Do not forget to remove the permissions for installing from unknown sources from the file management app if you do not plan on side-loading more APKs.
When you have reinstalled the Play Store app, you should not worry about having to download each version manually. When there is a newer version than the one you have downloaded, the Google Play app updates automatically. If you are experiencing some issues, you can follow the troubleshooting techniques.
Other releated articles:
- iPhone: Download APK play store on iOS (step by step)
- How to Download Play Store Windows 10 (install apk)
- How to Download Play Store on Mac Computer (emulator)
Troubleshooting Google Play Store
Google Play Store is an important application that allows Play Store to communicate with the applications on your device, enabling automatic updates on so on. If these functions stop functioning or you experience some other issue, there might be some issue with the service. When this happens, you have to follow the troubleshooting steps discussed below.
- Open ‘Settings’ app.
- Choose the ‘Apps & Notifications’ option.
- Tap on the option ‘See All Apps’ button.
- Scroll down and choose it.
- Then you have to tap on the option ‘Storage & Cache’.
- Tap on the option ‘Clear Cache’.
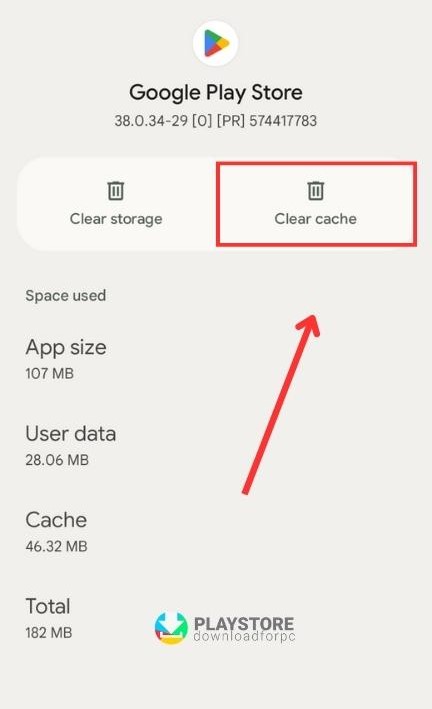
- Following that, you have to follow similar steps for Google Play Services.
- It will fix most of the issues you will experience with the Google Play Store.
How to Update the Google Play Store?
Google has added the option in the settings of Play Store to force an update. Here is how you can do that.
- Tap on your profile photo in the Google Play Store.
- Select ‘Settings’.
- Tap on the section ‘About’ to expand it.
- Next, tap on the button ‘Update Play Store’.
- If the app detects a new version, touch on the ‘Got It’ option.
You should know that the latest version of the Google Play Store app is free to download on your device.