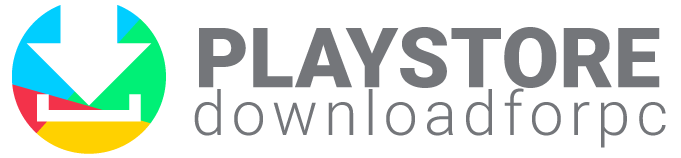Android smartphones and tablets have a preinstalled app. It allows you to download books, movies, apps, etc. to your phone.
If there is a problem with the Android smartphone or tablet, uninstall and reinstall Play Store is one of the recommended solutions. Let’s find out how you can do that.
Uninstalling the Google Play Store
You can’t uninstall the Google Play Store directly from your phone. Nevertheless, you can remove or disable its recent updates which is similar to uninstalling the Google Play Store.
Look at both methods to uninstall the Play Store from an Android smartphone or tablet.
Disable Play Store
If you disable the Google Play Store, its icon is going to disappear from the home screen of the Android smartphone. At the same time, you will not be able to update or install applications using the Play Store. Nevertheless, nothing is going to happen to the existing apps. They won’t be removed from your phone. You have to enable Play Store to use it again.
- Open the Settings option on your tablet or phone.
- Go over to Apps given under the option ‘All Apps’ and tap on the option ‘Google Play Store’.
- Hit on the button ‘Disable’. You will notice a confirmation pop-up onscreen that you have to confirm when asked.
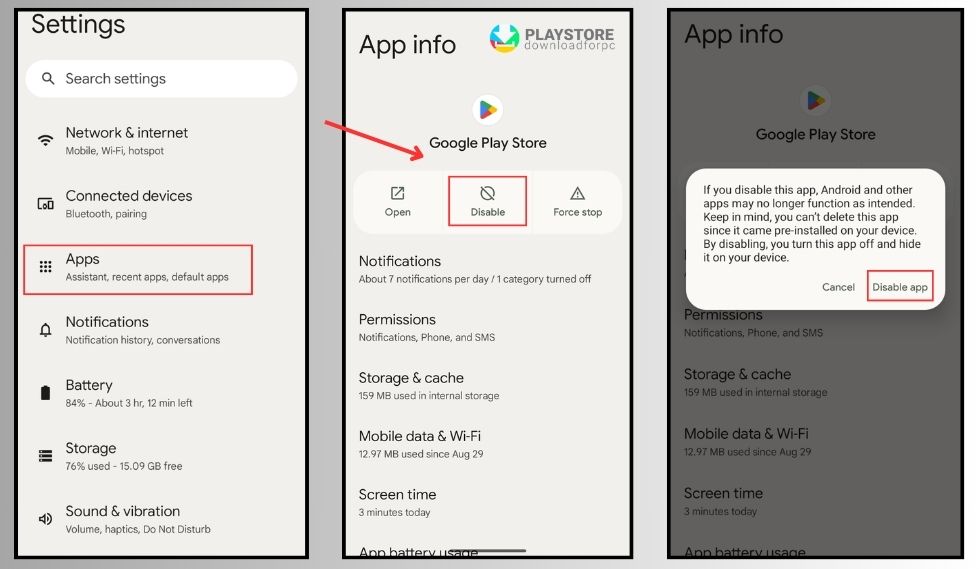
Other articles that you may find interesting:
- How to install APK Play Store on Android Phone
- How to Contact Customer Service On The Play Store
- How to use (or create) a gift card on Play Store
Uninstalling Google Play Store Updates
If you uninstall Play Store updates, it will restore the Google Play Store to the factory or original version. So, fixing any issues that might be plaguing it. The Play Store App is still going to appear on your device and you can use it normally. Then you can install and update applications from the Google Play Store, too. Your existing apps will be safe.
So, you can continue to use the Play Store App simply by leaving it as it is after you have uninstalled the updates. Nevertheless, you will then update it in the background automatically. Also, you can update it manually as listed in the reinstall Play Store section. Just follow the steps given below to uninstall the Google Play Store.
- Open Settings on your Android smartphone or tablet.
- Then you have to tap on ‘Apps’ and choose Google Play Store under the option ‘All apps’.
- Tap on the three-dotted option given at the top and choose Uninstall Updates from the menu.
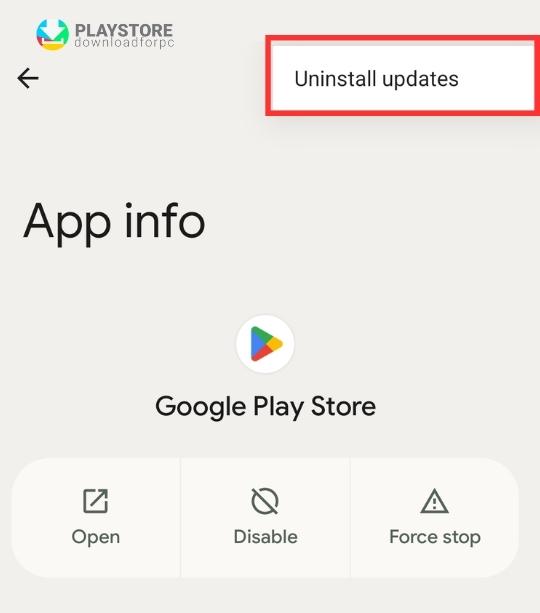
Reinstalling the Google Play Store
After you have uninstalled the Google Play Store app, reinstall it one of the four ways.
Enable Google Play Store
In case you have disabled the Google Play Store, you have to enable it so that you can start to use it again.
To enable the Play Store, open ‘Settings’ to go over to Apps and open Google Play Store. Ultimately, you have to tap on ‘Enable’.
Allow Play Store Update Automatically
By default, Play Store will update automatically in the background as long as it is connected to a working Internet connection when you are done uninstalling its updates. Leave the Play Store alone for some time and it will update itself.
Update Google Play Store Manually
If the Google Play Store does not update automatically or wants to check for new updates manually, the Android smartphone provides a hidden way to do so.
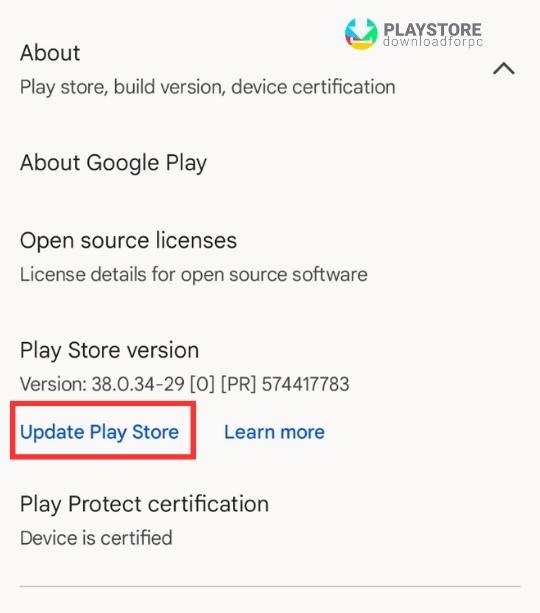
- Open the Google Play Store on your Android smartphone.
- Tap on the profile photo icon given at the top and choose ‘Settings’ from the menu.
- Tap on the option ‘About’ to expand the section.
- Hit on the option ‘Update Play Store’ given under the Play Store version.
- If an update is available, Google Play Store will start to update. In case not, you are going to receive a pop-up message that mentions that the Play Store has been updated.