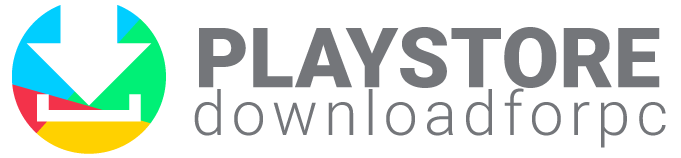Clear Cache and Clear Data are entirely different. Clearing the cache means deleting temporary files associated with the app. Meanwhile, clearing the data means deleting app settings and saved information. The action is like doing a factory reset on the Google Play Store app.
Samsung Phones
- Open your Android device and go to Settings or the gear icon on your phone or tablet.
- Scroll down to Apps or depending on your phone make and model, you may need to click All Apps to see the list of installed applications.
- Scroll down to the full list of your installed apps and look for Google Play Store. Tap on it, then the App Info option will be displayed, or Storage.
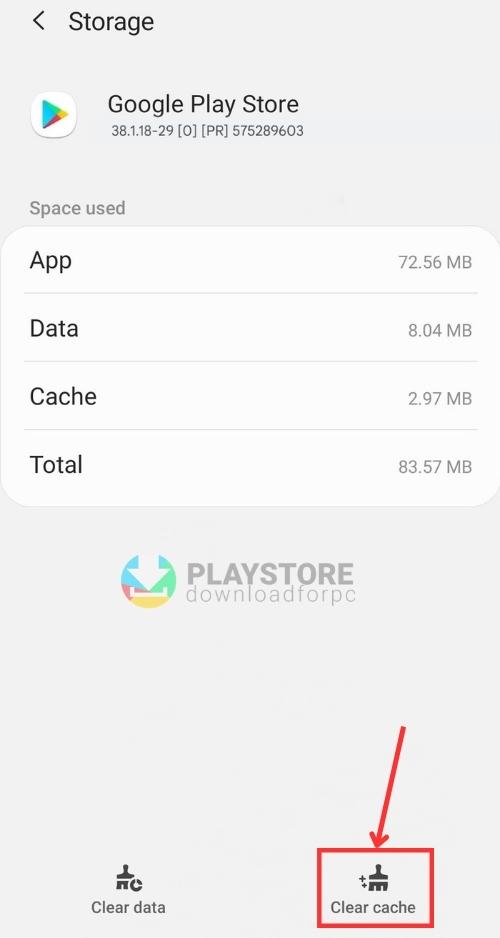
- Tap Storage or Cache & Storage then tap the Delete Cache button to delete the cache.
- An on-screen message will pop up to confirm you wish to delete the cache. Click OK below the “All app’s data will be deleted permanently. This includes all files, settings, accounts, databases, etc.”
- When you click OK, all cache is cleared and will show 0 bytes.
Other articles of interest:
- Play Store not working
- Google Play Store: How to set up purchases
- Play Store Icon: What mean and how download it
One Plus Android Phones
- Go to Settings and scroll down to Apps and Notifications
- Tap See All to see the full list of installed apps
- Tap on the Google Play Store app and select Storage and Cache
- Select Clear Cache to begin clearing the temporary files or cache
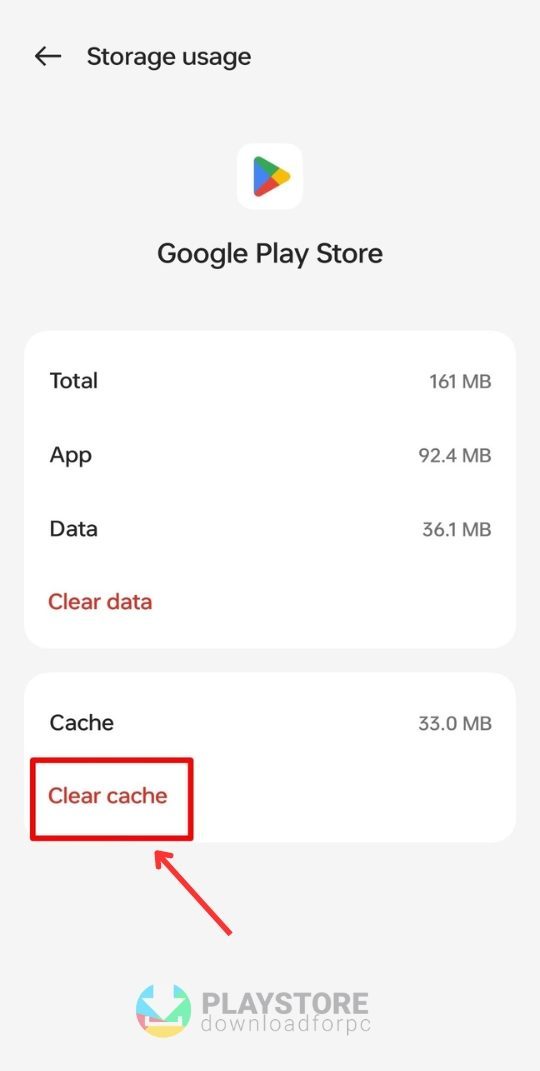
- Other Android Phones
- Open your phone settings and go straight to Apps
- Scroll down to Manage Apps and tap the Google Play App Store
- Go to Storage and tap on Clear Cache
- Follow the rest of the on-screen instructions to confirm and complete the action
Clearing cached data helps improve your phone’s performance. Accumulated data, out-of-date, or corrupted data can take up too much storage leading to phone issues and bugs.