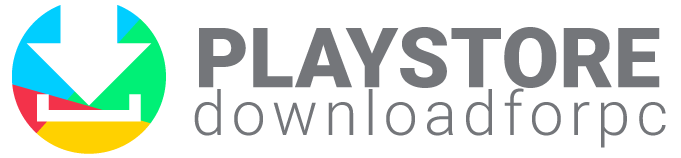Play Store is a service from Google that allows users to download apps to their devices. Though Google’s Chromebooks are lightweight devices, users can still download apps as they do on their devices. These Chrome devices run on Chrome OS another service from Google.
Many of these Chromebooks come with the Google Play Store service enabling customers to download their favorite apps. However, if this is not the case, follow the steps below to get the Play Store app.

How to Get Google App
Enable Google Play Store
- First, you need to ensure your Chrome OS is up-to-date and compatible with the app.
- Go to the bottom right part of the screen and click on Time.
- Click on Settings.
- Go to the Google Play Store section next to ‘Install apps and games from Google Play on your Chromebook.’ Click on Turn On.
If this option is unavailable, the Chromebook does not work with Android apps. Follow this to check if your Chromebook is compatible. - Click on More on the window that opens.
- Accept the Terms of Service and follow the instructions that appear.
Download the App
- Once the Google Play Store app is enabled on your device, click on the Download App option located at the top of the page.
- Select the app version you wish to download.
- Choose Chromebook as the device type. It will ensure the app works properly on your device.
Install the Google Play Store App
Once downloaded, the app is saved as a .apk file on your device, meaning you will need to install it.
- Open up Chrome OS and go to Files, at the bottom left corner of the screen.
- Double-click on the downloaded .apk file and follow the onscreen instructions.
- Once installed, locate the Google Play Store icon in your app shelf or drawer.
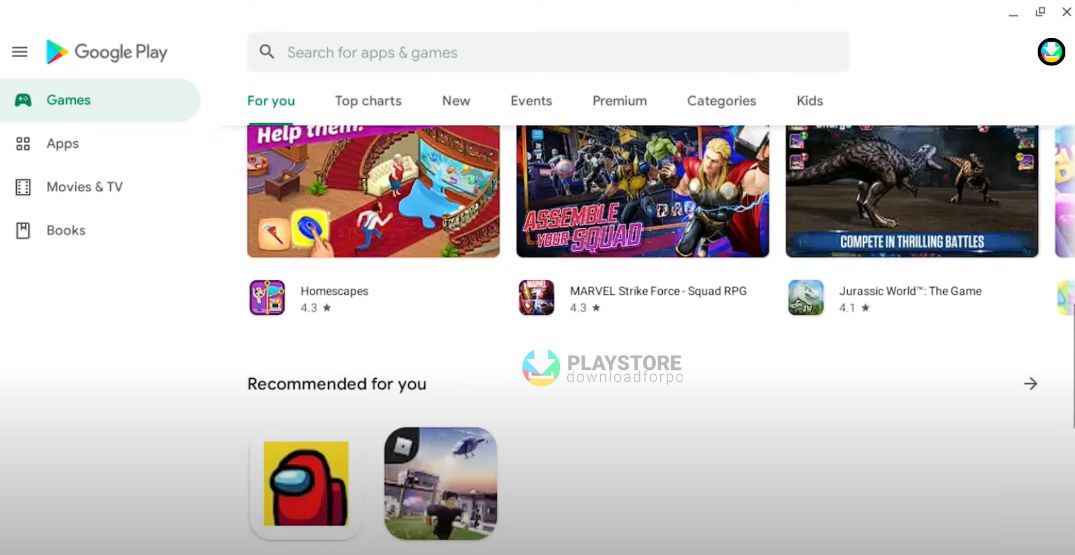
Sign In to Start Using the App
You will need to first login before using the app.
- Go to Chrome OS and click on Sign In at the top right corner.
- Fill in your Email Address and Password.
- Click on Sign In to complete the step.
After you sign in to your Google account, you can now access the Play Store and download apps.
How Do I Know If my Chromebook is Compatible with Google Play Store?
Before activating or downloading the Google Play store, you need to check if your Chromebook is compatible. You can do so by checking this website or checking your device’s settings.  Your device must meet the following requirements.
Your device must meet the following requirements.
- Android 6.0.1 Marshmallow or later
- An Intel processor from the Bay Trail or later generation.
- At least 2GB of RAM.
- Resolution of 1280×720
- Chrome OS version 53 or later
If your device meets these requirements, then it’s compatible and you should be able to download the app.
Other releated articles that you may find interesting:
- How to Get (install) Roblox on Play Store Download Procedure
- How to Download Play Store on Mac Computer (emulator)
- Play Store on tablet: How to install and Run
How to Enable Google Play Store on School Chromebook
Follow the steps below to activate the Google Play Store when using a school Chromebook.
- Go to Google Suite for Education.
- Click on Settings on the Chromebook.
- Click on the Google Play Store beta option and click OK.
- A menu will pop up and you will see the Google Play Store options.
- Click on the Play Store button when done in order to activate the feature.