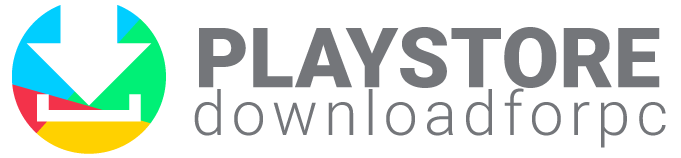Windows 8 users may find themselves wanting access to the Google Play Store’s vast array of apps. This comprehensive guide will walk you through the steps to download and run Play Store on your Windows 8 PC.
Understanding the Basics
Before we begin, it’s essential to grasp the basics of what we’re trying to achieve. Essentially, we’ll be setting up an Android emulator on your Windows 8 PC. This emulator will simulate an Android device, allowing you to run Android apps, including the Google Play Store, on your Windows machine.
Selecting an Android Emulator
To run Android apps on Windows 8, you’ll need a reliable Android emulator. There are several available options, but we’ll focus on two of the most popular choices: BlueStacks and Nox App Player.
BlueStacks
BlueStacks is one of the most well-known Android emulators for Windows. It offers a user-friendly interface and excellent performance.
How to Download Windows Using BlueStacks
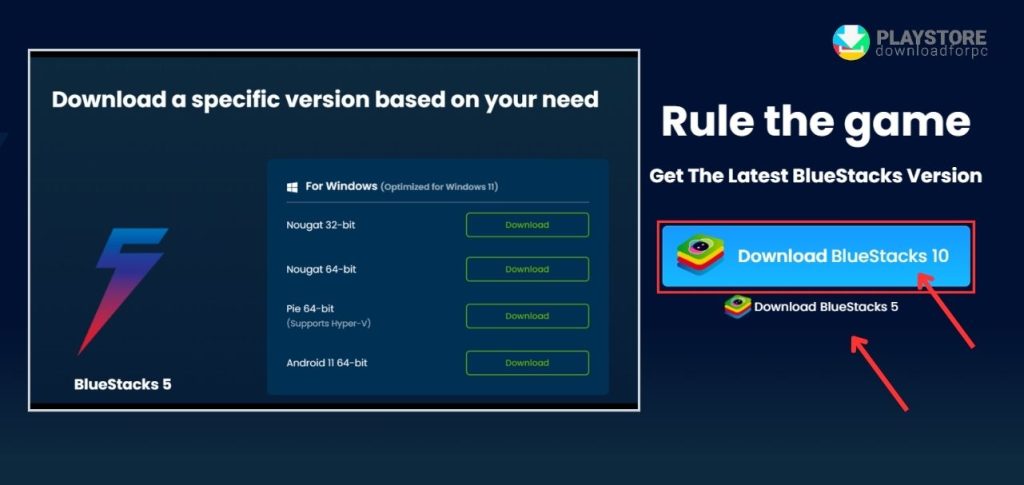
Download and Install BlueStacks
Go to the BlueStacks website https://www.bluestacks.com/ and download the installer setup file (.exe) file for Windows. Run the installer and follow the on-screen instructions to complete the installation. It can take a while depending on your internet strength and speed.
Sign in with a Google Account
Once you launch BlueStacks, you will be prompted to sign in using your Google account. You can create an account if you do not have one.
Access the Play Store
Once you’re signed in, you’ll have access to the Google Play Store. You can now browse, search, and download Android apps as you would on an Android device.
Other articles that you may find interesting:
- Play Store for PC Windows 7 Download
- Download Play Store on Kindle Fire Tablet (install apk)
- How to Download Play Store Windows 10 (install apk)
Nox App Player
Nox App Player is another popular Android emulator known for its stability and performance.
Download and Install the Nox App Player
Visit the Nox App Player website and download the installer for Windows. Install the emulator by following the on-screen instructions.
Configure Nox App Player
Launch Nox App Player and sign in with your Google account or create a new one if needed.
Access the Play Store
After signing in, you’ll have access to the Google Play Store through Nox App Player. You can start exploring and downloading Android apps.
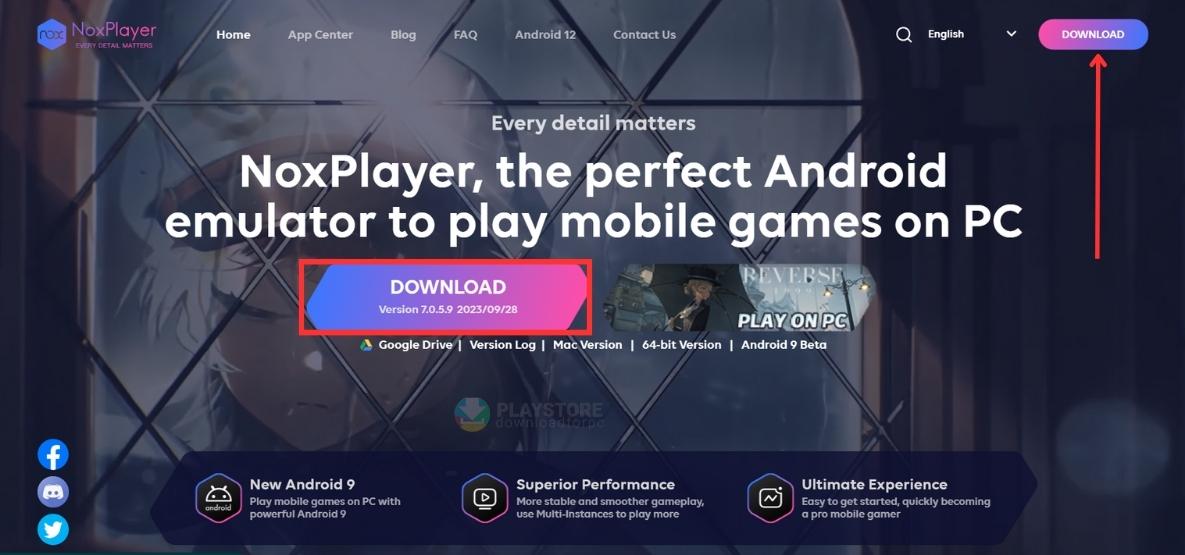
Installing the Play Store Using an SD Card
Apart from using Android simulators, you can install the Play Store app using an SD card. Follow the steps below to do so.
- First save the app or the file to your SD card, USB or SMB.
- Transfer it to your PC. However, this method prevents you from getting any benefits from future app updates.
Troubleshooting Play Store Installation Issues
While the process of downloading the Play Store using an Android emulator is easy and manageable, you might encounter some common issues. Below are some of these issues and how you can resolve them.
Performance Problems
If your PC isn’t performing well with the emulator, try closing unnecessary background apps and updating your graphics drivers.
Authentication Errors
If you encounter authentication errors when signing in with your Google account, ensure that you have a stable internet connection and the correct login credentials.
App Compatibility
Not all Android apps may work seamlessly on Windows, so be prepared for occasional compatibility issues.
Emulator Updates
Regularly check for updates to the Android emulator you’re using. Updates often include bug fixes and performance improvements.
Why Download Play Store on Windows 8?
Windows 8, while offering its own app store, doesn’t provide access to the Google Play Store, which hosts a plethora of Android apps. The Google Play Store app also has the following advantages.
- It has an easy-to-use interface.
- It is compatible with all Windows versions.
- Has a faster and smoother gaming section.