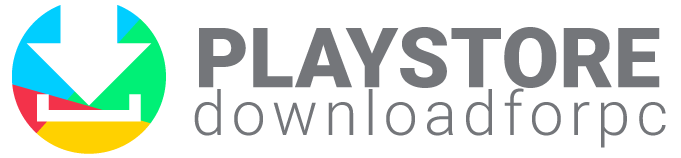It is advisable to use the latest app version. Newer versions have more features and released bug fixes. Follow the steps below to update your Google Play Store app.
Update Play Store
- Open the Google Play Store app.
- Click on your profile at the top right side of the screen.
- Click on Settings.
- Select About.
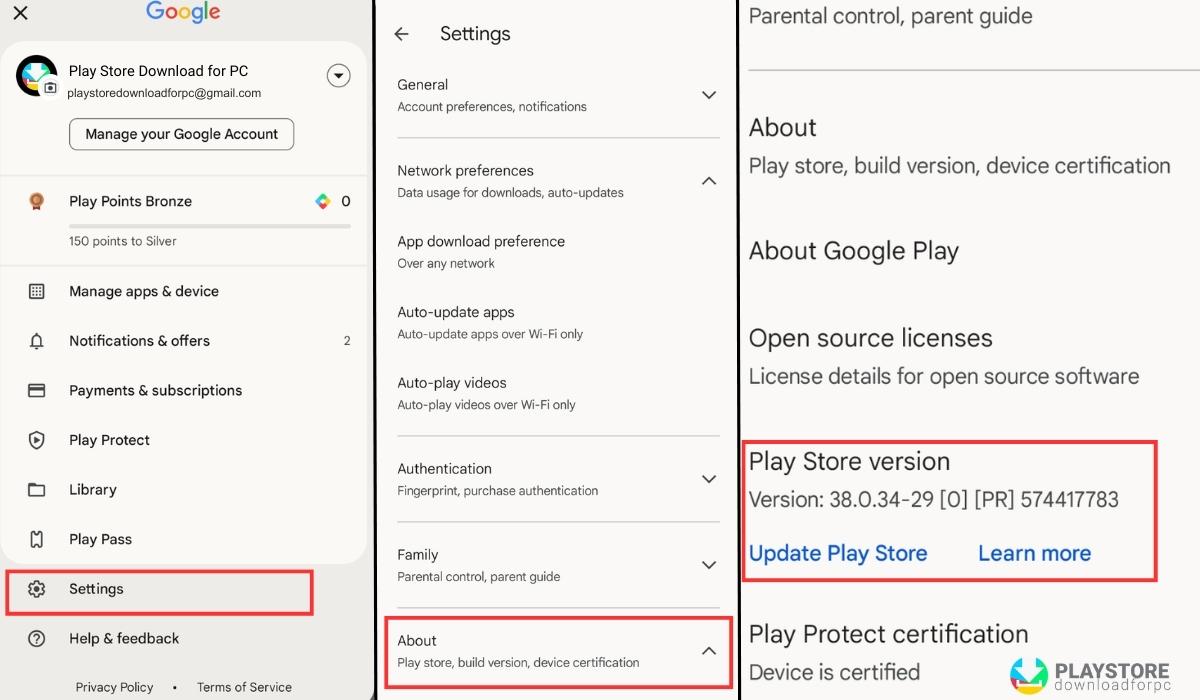
- Click on the Play Store version.
- You will get a message informing you if the Play Store is up to date. Tap Got it.
- If there is an available update, it will update within a few minutes.
Troubleshooting: What to Do If the Update Fails
If you encounter any issues during the update process, here are some troubleshooting steps to consider:
- Check Your Internet Connection: Ensure that you have a stable internet connection, preferably through Wi-Fi, to avoid interruptions during the update.
- Clear Play Store Cache: Go to “Settings” > “Apps” or “Application Manager” > “Google Play Store.” Tap “Storage,” then “Clear Cache.” This can sometimes resolve update problems.
- Restart Your Device: A simple device restart can help resolve minor issues. Turn off your device, wait a few seconds, and
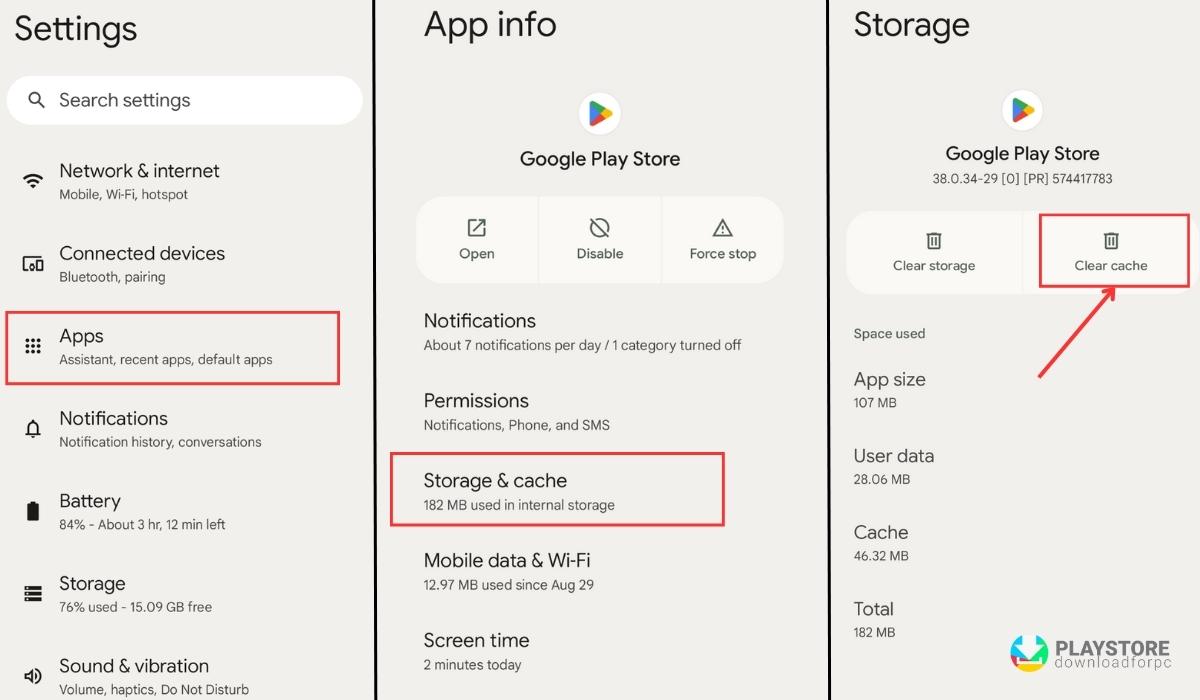
How to update an Android app
You can also update your installed apps via the Play Store. Follow the steps below to do so.
- Go to the Google Play Store.
- Click on the Profile icon at the top right side.
- Choose Manage apps and devices.
- Choose the apps with an available update. You will see Update Available next to the app and click Update.
How to update all Android apps automatically
You can automatically set your Play Store to all automatic app update. Follow the steps below.
- Click on Google Play Store.
- Click on Your profile at the top right side of the screen.
- Click on Settings.
- Choose Network Preferences.
- Click on Auto-update apps.
- Select an Option. Either, over any network or update when using Wi-Fi only.
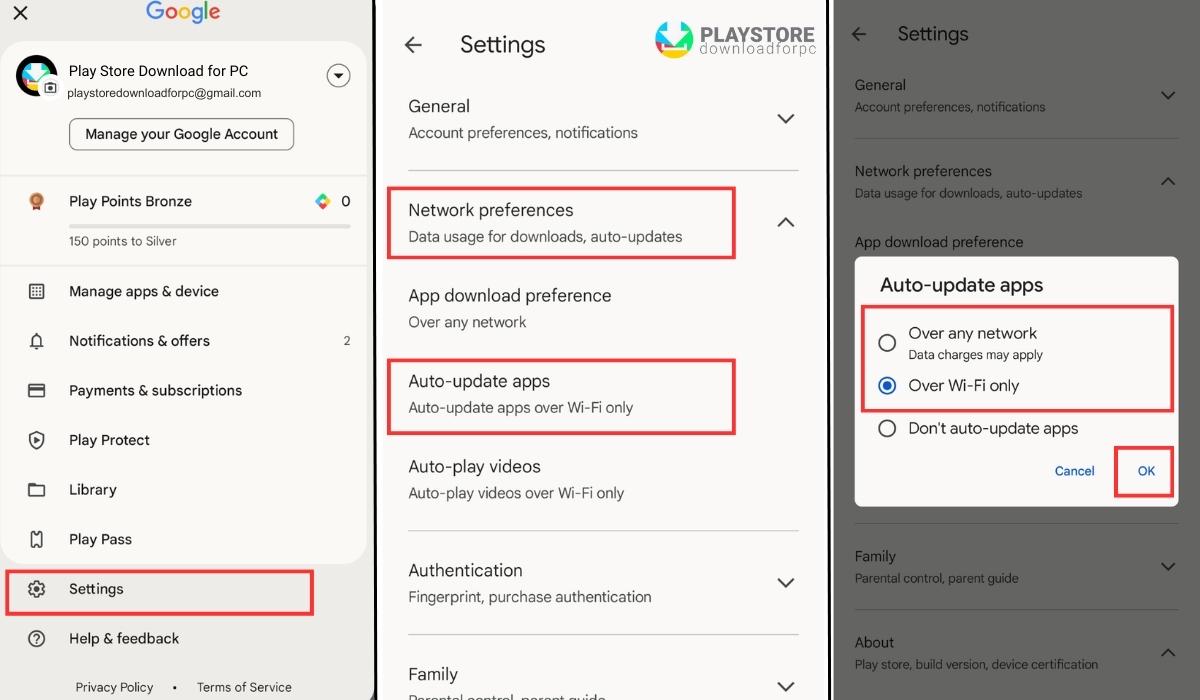
Other articles of interest:
- How to Become a Developer in Play Store
- How to Uninstall Play Store (delete google play)
- How to Delete Search History (on Play Store)
How to Update Apps With Limited Data
A limited number of users can update the app when using limited mobile data.
- Go to the Google Play Store.
- Click on the Profile icon at the top right side of the screen.
- Click on Settings.
- Choose Network preferences.
- Click on Auto-update apps.
- Click on Update with limited mobile data.
How it works
For this option, Google accesss a limited portion of your monthly mobile data and uses it to automatically update apps. It will prioritize these updates.
Why Update the Google Play Store?
Below are some of the reasons you should update your Google Play Store.
Bug Fixes and Performance Improvements
App updates often include bug fixes and performance enhancements, ensuring that the Play Store functions smoothly and efficiently.
Security Enhancements
Google regularly releases updates to address security vulnerabilities. Keeping your Play Store up-to-date helps protect your device from potential threats.
Access to New Features
Updates may introduce new features, improvements to the user interface, and enhanced functionality.
Compatibility with Apps
App developers often update their apps to work seamlessly with the latest Play Store version. Keeping the Play Store current ensures that your apps are compatible.