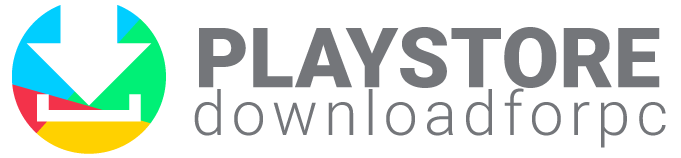Google Play is essential for Android users as it serves as the primary platform for accessing and managing apps, games, and digital content. It offers a diverse array of tools and entertainment, ensuring a seamless experience, and acts as a secure hub for app installations, updates, and overall mobile device customization. If you do not have a Play app, you cannot use the smartphone for most of the tasks, besides calls and emergency services.
How Do You Encounter Errors in the Play Store?
Imagine finding your phone in a way where you are unable to access the apps, update them, or uninstall them. Or, imagine whenever you try to download and install a new app, it freezes or forces you to quit and closes before you get a chance to even tap on a button. Play Store might also not update, force close apps, show errors when purchasing items, and more. There might be any other issue as well besides what we have listed here. Below are some of the usual error codes and messages that you might encounter.
- Google Play Store Error Processing Purchase DF-BPA-13.
- Unfortunately, the Google Play Store has stopped.
- Error 921 [DF-BPA-13].
How to Solve the DF-BPA-13 Error?

As it turns out, the “DF-BPA-13” error on the Google Play Store typically indicates an issue with the billing or payment method associated with your Google account. This error may occur when attempting to purchase within an app or while updating apps. To resolve it, you can try the following steps:
- Ensure your payment information is up to date in your Google account.
- Clear the cache and data of the Google Play Store app in your device’s settings.
- Remove and re-add your Google account on your device.
- Verify that your payment method (credit/debit card) is valid and has sufficient funds.
How to Fix the “Google Play Store Has Stopped” Error?
Contrary to what may seem, this is such a broad category that there might be one or multiple reasons. Therefore, it is not simple to diagnose or pinpoint the exact error leading to this issue. Here are the top 3 things you can do, to try to fix this error.
When you encounter the “Google Play Store has stopped” error on your Android device, you can try the following steps to resolve it:
Clear Cache and Data
- Go to your device’s “Settings.”
- Select “Apps” or “Application Manager.”
- Find and tap on “Google Play Store.”
- Tap “Storage.”
- Tap “Clear Cache” and “Clear Data.”

Restart Your Device
- Sometimes, a simple device restart can resolve the issue.
Check Date and Time Settings
- Ensure your device’s date and time settings are accurate, as this can affect the Play Store.
In other cases, you might want to update the Google Play Store app itself, if the Android settings allow for the same. And, you could also remove a recent update that is causing this issue, in case you are sure that you didn’t face this issue before this recent update.
Update Play Store
- If an update is available, install it from the Play Store.
Uninstall Updates
- If the issue started after an update, you can uninstall updates for the Play Store app. Go to “Settings” > “Apps” > “Google Play Store” > “Three dots menu” > “Uninstall updates.”

Sometimes, the issue just might be that your phone is growing old and there is an issue with the available RAM and memory. This is causing some irrelevant errors which is not at all the root cause of the issue. To fix this error with the Google Play Store app, do the following.
Check Storage Space
- Ensure you have enough storage space on your device.
Remove and Re-Add Google Account
- Sometimes, removing and re-adding your Google account can help. Go to “Settings” > “Accounts” > tap on your Google account > “Remove account.” Then, add it again.

How to Fix the “PLAY_SERVICES_NOT_FOUND” Error?
The “PLAY_SERVICES_NOT_FOUND” error typically occurs in Android applications that rely on Google Play Services. This error indicates that the required Google Play Services library or component is not present or correctly configured on the device. To resolve this error, you can try the following steps:
Check Google Play Services
Ensure that Google Play Services is installed and up-to-date on your device. You can do this by going to the Google Play Store and searching for “Google Play Services.” If an update is available, install it.
One of the easiest ways to fix an error is through a factory reset or hard reboot. But, we know this will erase all data and settings from your phone, so this should be done as the last resort.
How to Fix Google Play Store Errors by Installing Missing Dependencies?
First and foremost, it’s imperative to verify that your project has been impeccably set up with the essential dependencies. This entails ensuring that you have integrated the precise version of the Google Play Services library, as discrepancies or missing dependencies can trigger the error.
Secondly, don’t overlook the critical aspect of device compatibility. Older or non-standard Android devices may not offer complete support for Google Play Services, potentially leading to the error. It’s imperative to scrutinize your device’s compatibility, specifically for the app’s required services.
The best way to deal with this issue is to reboot the device and try to reinstall the Play Store.
How to Fix the “CANNOT_BIND_TO_SERVICE” Error on the Play Store?
The “CANNOT_BIND_TO_SERVICE” error often occurs in Android applications and suggests that there is an issue with the app’s ability to establish a connection to a service. Below are some key points to troubleshoot this issue. However, this is not very common post-Android 12 and newer devices.
- Restart the app, closing and reopening it.
- Restart your device to clear temporary glitches.
- Check and ensure the app has the necessary permissions.
- Update the app from the Play Store to get bug fixes.
- Clear the app’s data and cache in your device settings.
- Verify that the required background service is running.
- If issues persist, uninstall and reinstall the app.
- Contact the app’s support or developer for further guidance.
Regardless of the type of error, rebooting the device often solves the issue. Checking app permissions and ensuring updates are installed can also resolve issues. Clearing app data and verifying background services are running can help. If problems persist, uninstalling and reinstalling the app or seeking support from the developer is recommended.