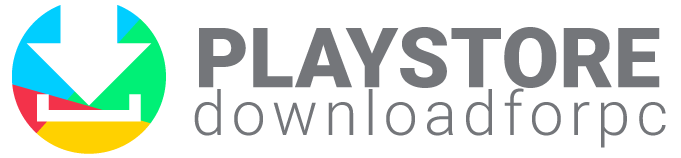A few things can be more frustrating than trying to download anything new you have been waiting to play for a long time. Here are some of the common troubleshooting methods for the download pending error.
Check the Current Updates and Downloads
Usually, Play Store download pending error culprits are the applications updating at the same time. You might also encounter issues if you download several apps at the same time or a couple of big ones. If you need to download an app urgently, there is a solution.
Keeping track of updates.
- Launch Google Play Store.
- Next, you have to tap on your profile photo given at the top-right corner.
- Choose ‘Manage Apps & Device’.
- Tap on the tab ‘Manage’.
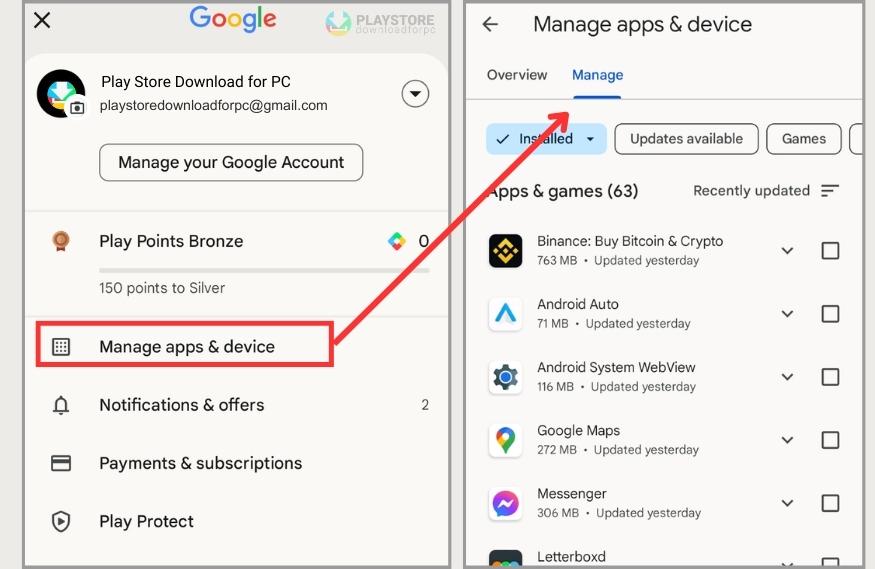
- You will the applications that are in the process of being downloaded or updated.
- Simply press the ‘X’ button next to the name to cancel the download and get the app you need.
Check the Connection
It should be one of the first steps you need to take since the problem might not be with the Play Store. Make sure that you are connected to the internet. If you are using Wi-Fi, try to open the website and find out if it loads. Also, test the internet speed. In case nothing is working, you might be having an internet issue.
Try to restart the router first. A few routers come with a reset button and you can restart using an app. Otherwise, just unplug the device, wait for some time, and plug it back in.
If you are using phone data, you might to check if the cellular connection is on.
Here are the steps you have to follow to turn on mobile data on your Android device.
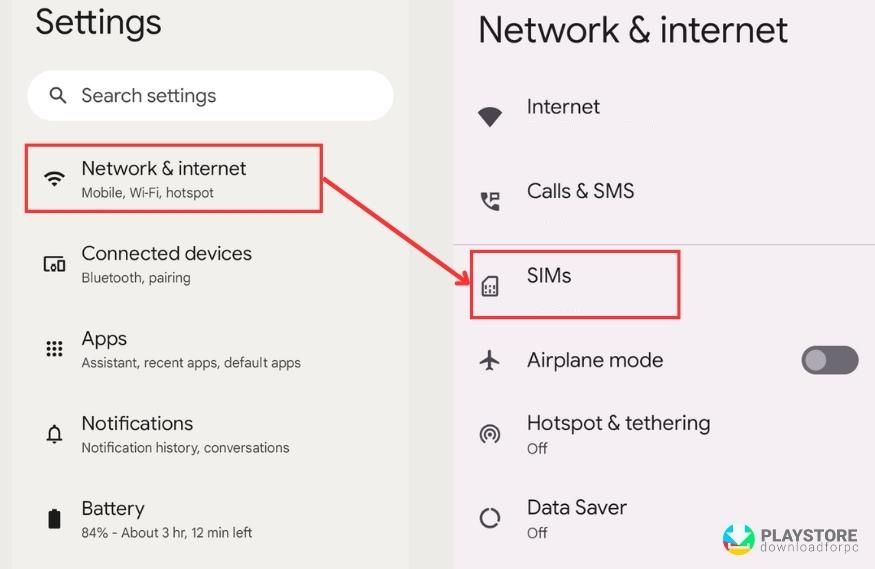
- Open ‘Settings’.
- Go over to ‘Network & Internet’.
- Choose ‘SIMs’.
- Toggle to turn on mobile data.
- If you are outside network coverage or in your country, toggle ‘Roaming On’.
Enable Data Downloads
If you are using mobile data for downloading apps from the Google Play Store, there is a chance that is the issue. You can make it so that Play Store downloads applications irrespective of the network conditions. Keep in mind that the apps can be large. It means you can go over the data cap or even pay a little more data charge for your allowance.
- Open ‘Google Play Store’.
- Tap on the profile photo given at the top right corner.
- Hit on the option ‘Settings’.
- Expand on the section ‘Network Preferences’.
- Go into the option ‘App Download Preference’.
- Ensure that the option over any network is turned on.
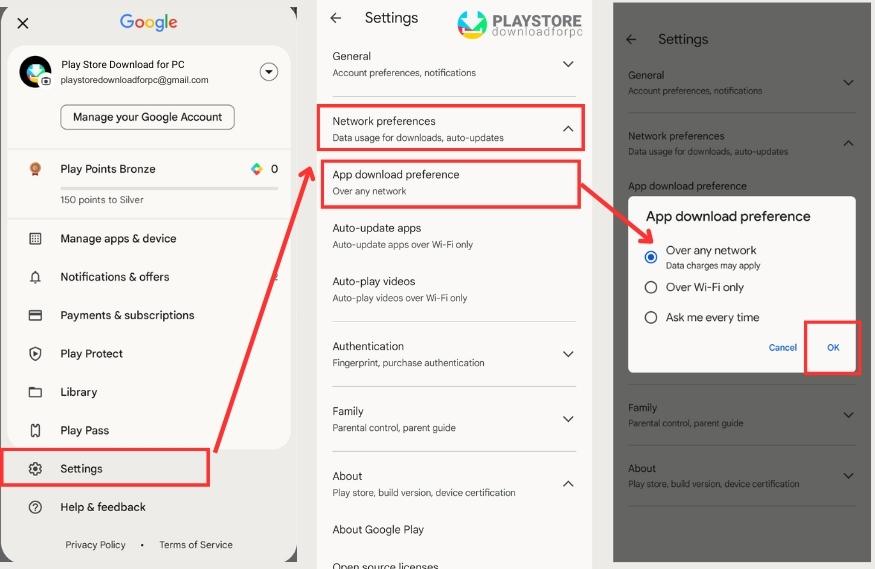
Check the SD Card and Storage
A common cause for the problems of Google Play is the lack of storage on SD cards or phones. Generally, you can receive a notification if the storage is low when you attempt to download something. Nevertheless, if you still have to ensure that storage is not causing any issues, you can do a few things.
- Open ‘Settings’ and go to ‘Storage’.
- It is a page that shows you the amount of data you have at your disposal.
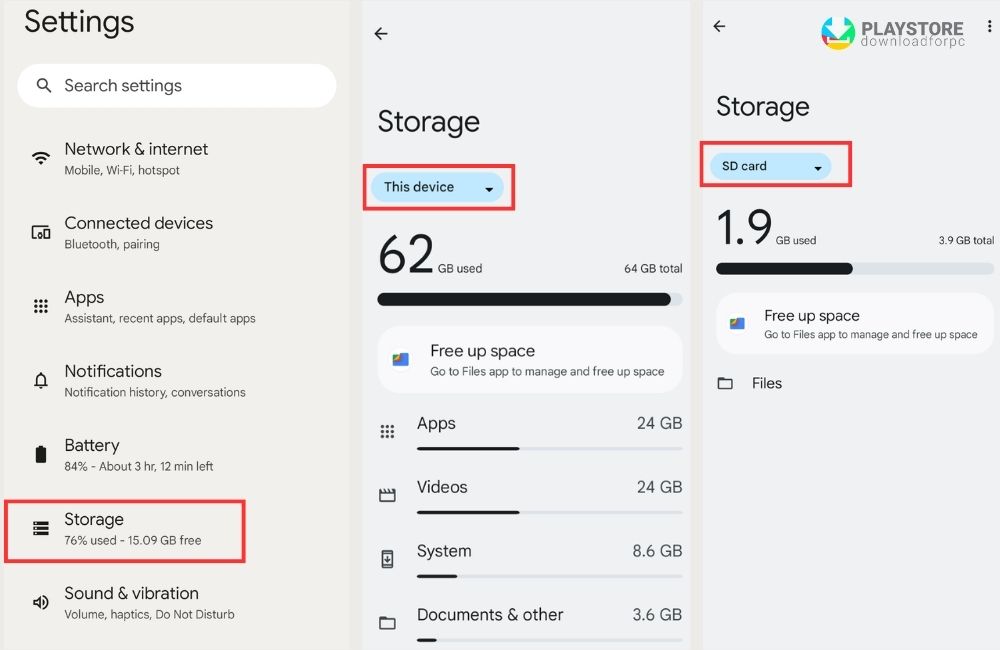
To free up some space, you can uninstall the apps you haven’t used for a long time or delete videos and photos you have backed up elsewhere.
If the download is still pending, your SD card can be at fault- it might not be set up correctly or might not be positioned right. Cancel the download and simply eject the card to reposition it and reattempt.
Restart the Device
If you are not downloading anything and the connection is fine, but the download is still pending, you need to try restarting the device. Here is what you have to do to restart your Android phone.
- Press the volume up and power buttons at the same time.
- Choose ‘Restart’.

Download Applications through the Browser Instead
You don’t have to use the Play Store application to download applications on your phone. It is the beauty of the cloud. Start downloading from any browser you want and also when you use a computer.
Here is what you have to do to start the Android application download from a browser you prefer.
- Open the browser you prefer and go over to the ‘Google Play Store’ site.
- Use your details to log into your Google account. It has to be the same one you are using on the device.
- Just search for the app you want to download and choose it.
- Hit on the option ‘Install’.

- Choose which device you would like the downloaded app on.
- Hit on the option ‘Install’.
Clear Google Play App Data and Cache
If the above steps aren’t helpful, it is time to try out something different. Clear the Google Play Store app cache as it can solve many issues, including pending download problems.
Here are the steps you have to follow to clear storage and cache on Android.
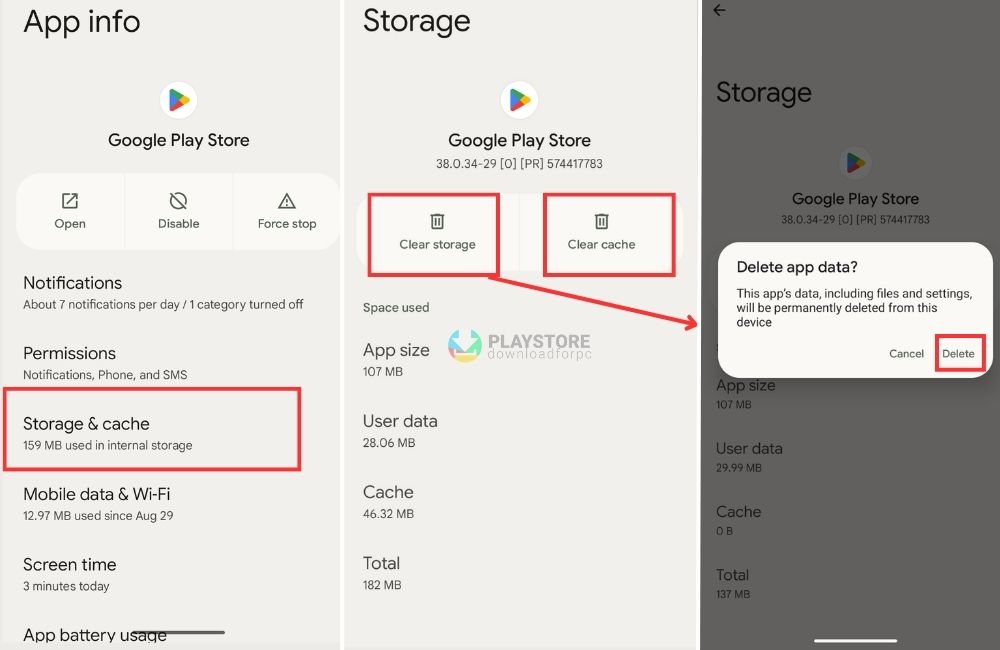
- Open ‘Settings’ and go over to Apps.
- Look for the ‘Google Play Store’ application under ‘See All Apps’.
- Tap on ‘Storage & Cache’.
- Then you have to tap on ‘Clear Cache’.
- Next, you can choose ‘Clear Storage’ to ensure a clean start.
Check for System Updates
If your download is still pending, a security patch or update might be needed. Here is what you have to do to check for system updates.
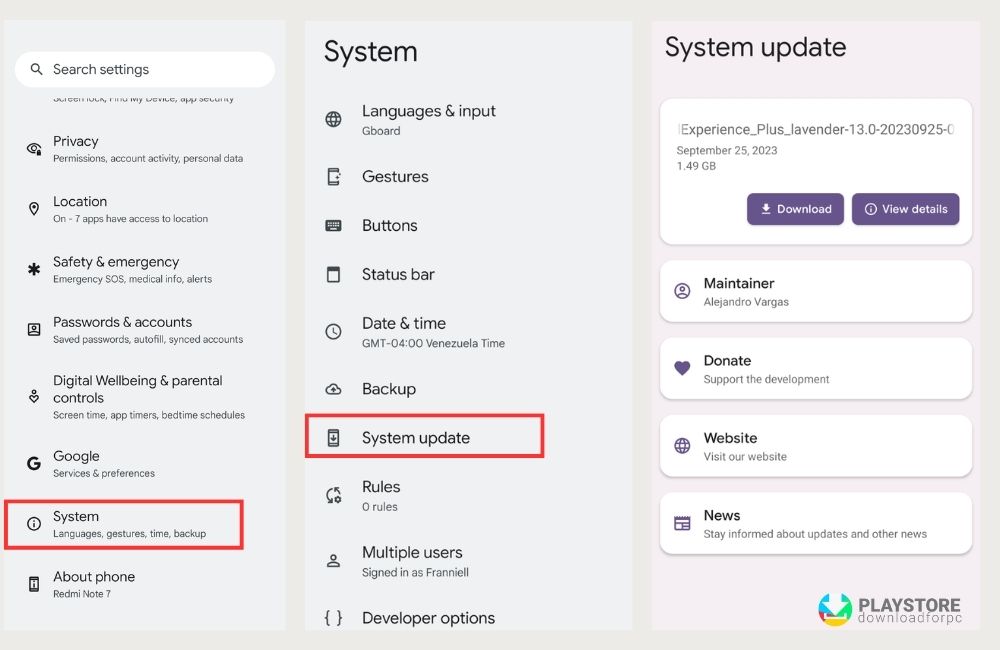
- Open ‘Settings’ to go into System.
- Choose ‘System Update’.
- Tap on the option ‘Check for Update’.
- Follow the instructions for completing any pending updates.
Check-in case the Google Play Store requires an update.
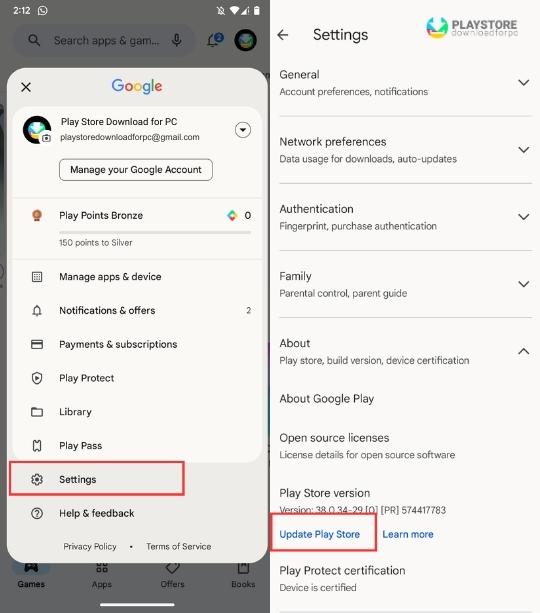
- Open ‘Google Play Store’.
- Tap on the profile photo given at the top-right corner.
- Choose ‘Settings’.
- Expand the section ‘About’.
- Under the section ‘Play Store Version’, tap on the option that stores ‘Update Play Store’.
- A notification lets you know if or not the application is updated.
- If a new version is available, it is downloaded automatically after tapping on the option.
Other releated articles:
- How to Fix error in Play Store (solved)
- Play Store not working
- How to Uninstall Play Store (delete google play)
Uninstall and Reinstall Play Store Updates
If you are at the end of the rope and no methods seem to be helpful, you can take a drastic step and that is to uninstall Play Store update.
To uninstall Google Play Store app updates, you will have to follow the steps given below,
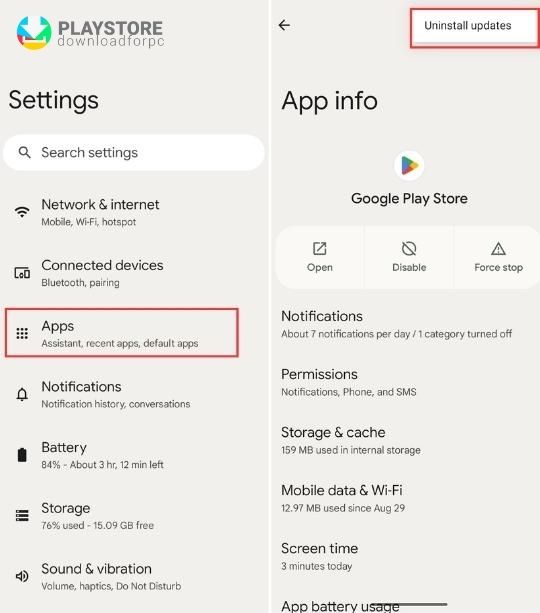
- Open Settings and go over to ‘Apps’.
- Search for ‘Google Play Store’ under the option ‘See All Apps’ and choose it.
- Tap on the three-dot button given at the top-right corner.
- Choose the option ‘Uninstall Updates’.
- Hit on ‘OK’.
Update Google Play Store once more using the steps, which have been listed in the section ‘Check for System Updates’. Try to download the app once more and find out if it does the trick.
Factory Data Reset
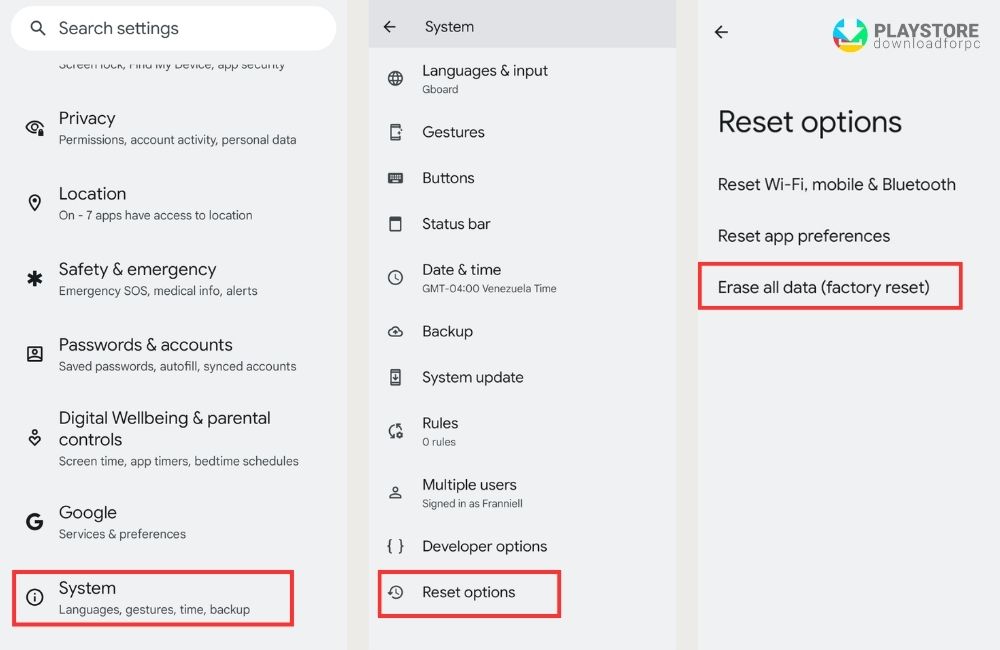
If the above methods fail, you might hit the red emergency button you have been trying to avoid throughout this time. A factory reset can clean your phone and leave it back since it was when you turned it on first. It means all your videos, photos, and other files will be deleted. Hence, make sure that you are backing them up before performing a factory reset.
Here is how you have to perform a factory data reset on Android.
- Open ‘Settings’ and go over to ‘System’.
- Hit on the ‘Reset’ option.
- Choose the option ‘Erase All Data’.
- Tap on ‘Erase All Data’.
- Next, you have to enter your PIN and then tap on the option ‘Erase All Data’ again to confirm your choice.