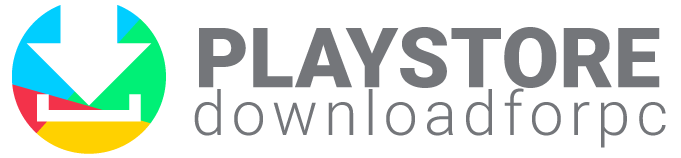If you encounter issues with the Google Play Store, there are a few tips and tricks that can help. Let’s take a look at them.
Force Close Google Play Store
At times, a simple force close is what you need when you have problems with the Google Play Store not working! You can do this by swiping away Play Store on your multitasking app switcher. You can do it through Settings, too.
To force close an app on Android, here is what you have to do.
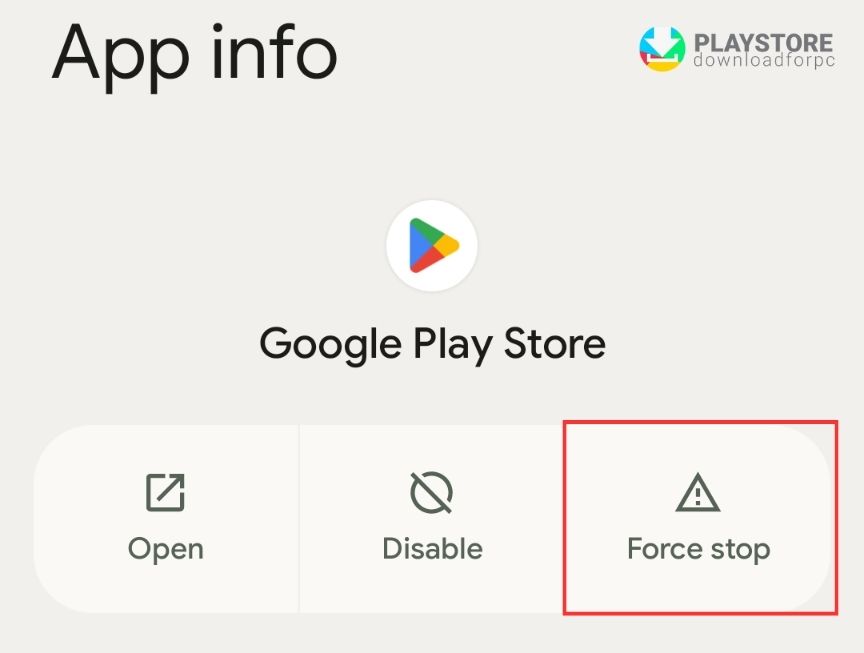
- Open Settings and go over to ‘Apps’.
- Choose ‘See All Apps’.
- Tap on ‘Google Play Store’.
- Tap on ‘Force Stop’.
- Then you can choose ‘OK’.
Turn on Airplane Mode
This method can also do the trick. You can switch to Airplane Mode on and off and it can set Google Play Store to get back on track. Here are the steps you have to follow to do that.
- Open ‘Settings’ and go over to ‘Network & Internet’.
- Now, you will have to toggle on ‘Airplane Mode’.
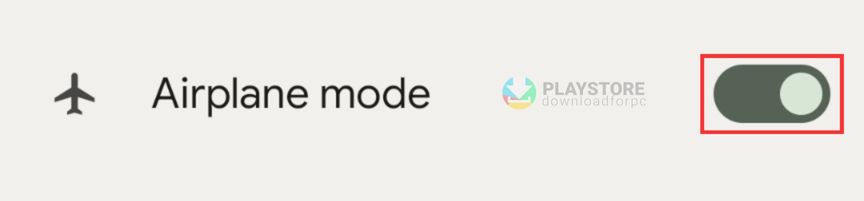
Toggle Wi-Fi Off and On
Just as with the previous method, Wi-Fi might be an issue. Your network might have simple connection problems. Toggle the Wi-Fi button off and on, and play around with Play Store for a few. Here is what you have to do.
- Open ‘Settings’ and go over to ‘Network & Internet’.
- Under this, you have to choose the ‘Internet’.
- Then toggle the button of ‘Wi-Fi’.
Restart the Router
Simply restarting the router can often solve the issue. This trick might not make sense but if you try, it can affect the Wi-Fi magic enough to get Play Store working again. A few routers let you restart to be triggered through the app, while others can have a physical button. If you have neither, unplug the power source of the router, and wait for around 30-60 seconds to plug it back in again.
Restart the Phone
At times a simple reboot can do the trick. It can solve simple smartphone issues. It will take a minute or two.
Here are the steps you have to follow to restart your Android smartphone.
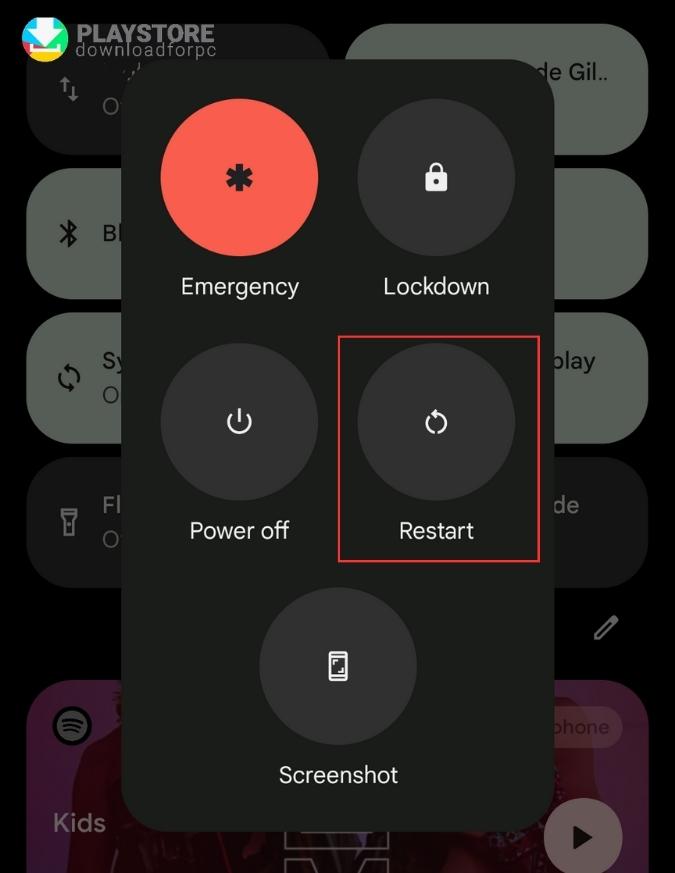
- Press the volume up and the power button at the same time.
- Then you have to tap on ‘Restart’.
Delete the Google Play Store Cache
The cache memory tool plays an important role. The smartphone can reduce data usage and speed up loading time by storing data locally. It is data that would not be downloaded otherwise whenever you access the page. It is unnecessary in case there are no changes. What’s best is that at times older data might pile up and misbehave. So, it is necessary to clear the cache occasionally.
To wipe the cache of an app on your Android device, you have to follow the steps given below.
- Open Settings and go over to ‘Apps’.
- Then you have to choose ‘See All Apps’.
- Tap on ‘Google Play Store’.
- Then tap on ‘Storage & Cache’.
- Choose ‘Clear Cache’.
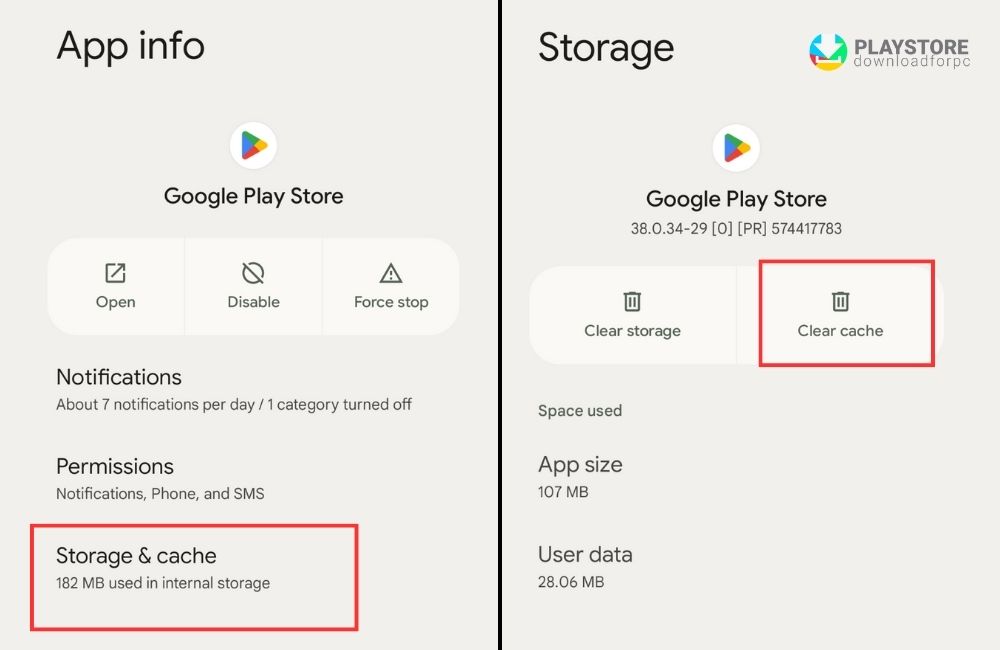
Other articles of interest:
- How to Fix error in Play Store (solved)
- How to Uninstall Play Store (delete google play)
- How to Delete Search History (on Play Store)
Delete Data on the Google Play Store
If clearing the cache on your device is not enough, it might be time to take out bigger guns and clean things up. You can clear the data on the Google Play Store.
Here are the steps you have to follow the delete the data of an app on Android.
- Open ‘Settings’ and go over to ‘Apps’.
- Choose the option ‘See All Apps’.
- Then tap on the option ‘Google Play Store’.
- Hit on the option ‘Storage & Cache’.
- Choose ‘Clear Storage’.
- Hit on ‘Delete’.
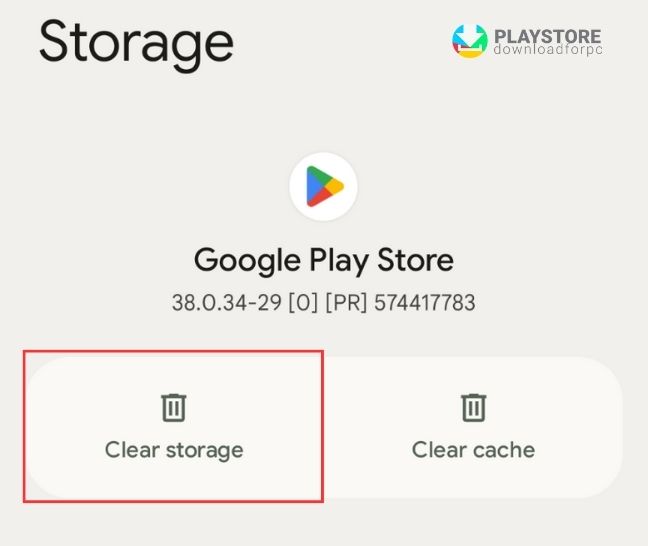
Check the Disabled Apps
Remember some apps require each other to work correctly, particularly when you are dealing with system apps, such as Google Play Store. Consider if you have disabled any apps recently. It can be the cause of the Play Store woes.
To check the disabled apps on Android, you will have to follow the steps given below.
- Open Settings and go over to ‘Apps’.
- Then you have to choose ‘See All Apps’.
- In case any apps are disabled, you will see a dropdown menu that mentions ‘All Apps’. Tap on it and choose ‘Disabled Apps’.
- Go into the app, which is disabled, and tap on the option ‘Enable’.
- Check to find out if the ‘Google Play Store’ is working.